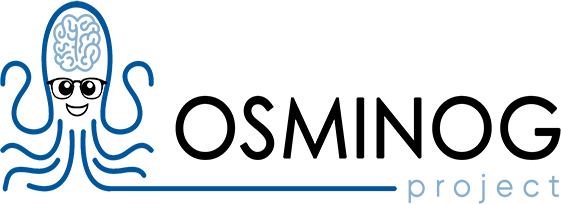Первоначальная настройка 1С: Управление торговлей 10.3
Статья поможет вам настроить возможности 1С по базовому шаблону, который можно впоследствии детализировать и уникализировать под разный учет. В качестве примера берется настройка системы под предприятие, занимающееся оптово-розничной торговлей, в базовой версии ПО УТ 10.3.43.1.
Подготовка
Открываем коробку и рассматриваем то, что туда положили разработчики:
- книжки и буклеты;
- диск – на него записаны платформа и конфигурация;
- регистрационная карточка, которая удостоверяет подлинность программы (нужно отделить и заполнить левую часть анкеты и послать ее по почте);
- конверт с комплектом кодов, введя которые можно получить программную лицензию.
Коробку далеко от рабочего места не убирайте, ее содержимое иногда может пригодиться. Пройдите регистрацию на users.v8.1c.ru, если хотите своевременно обновляться (для обновления базовой версии не нужно доплачивать).
Что делать дальше:
- открываем на диске D или ином диске, не являющемся системным, 2 новые папки - одна из них, например, «111», предназначена для дистрибутивов, которые вы скопируете с диска, и прочих дополнений и программ, которые вы будете использовать совместно с 1С, вторая, «222», для базы (выбирайте удобные и понятные названия);
- в «222» создаем внутреннюю папку с нашей базой;
- вставляем диск, копируем все его содержимое в папку «111» (для конфигурации и платформы создаем внутри две отдельные папки»);
- устанавливаем платформу, а затем конфигурацию (максимально просто – нажимаем «далее» каждый раз, как будет предложено).
После запуска ярлыка откроется окно:
- кликаем на «Добавить»;
- кликаем на пункт, отвечающий за открытие новой базы;
- выбираем шаблон;
- проставляем название, которое будет использоваться для базы;
- выбираем путь (не сохраняйте базу на диске С – при поломке системы будет сложно ее восстановить, лучший выбор – не системный диск, например, D – именно там мы создали нашу папку «222», и туда нужно поставить базу);
- ждем создания, а затем в появившемся списке выбираем нашу базу и кликаем «1С: Предприятие».
Первоначальна настройка
После запуска программа предложит произвести первоначальное заполнение. Следует согласиться и закрыть все открывшиеся помощники – будем настраивать вручную.
Настройка предприятия
Путь: «Справочники – Предприятие – Организации».
Первый шаг – внести всю информацию в карточку:
- наименование предприятия;
- выбор лица – юридическое или физическое (ИП);
- заполнение ИНН и контактов.
Создание кассы предприятия и кассы ККМ
Перечисленные 2 типа касс отличаются друг от друга, и их нельзя путать. В первой содержатся деньги предприятия, вторая – это выдвижной ящик в контрольно-кассовом аппарате, в котором собираются деньги от покупателей.
Действуем по алгоритму:
- кликаем на «Перейти», а затем на «Кассы»;
- добавляем новую кассу;
- даем ей название и проставляем валюту;
- закрываем окна, относящийся к кассам и возвращаемся на карточку организации;
- снова кликаем на раздел «Перейти», выбираем уже «ККМ»;
- открываем еще одну, кликая на «Создать»;
- в открывшейся форме указываем организацию, рубли, в разделе с типами кассы выбираем фискальный регистратор, склад, наименование, номера кассы (регистрационный, серийный);
- закрываем все открытое.
Настраиваем учетную налоговую политику
Кликаем на «Перейти» в карточке компании и переходим в раздел с учетной политикой, при помощи плюсика добавляем новую. Если торговое предприятие находится на вмененке, то во вкладке «НДС» нужно проставить флажок около пункта про отсутствие выплат НДС, во вкладке с ЕНВД – около пунктов про то, что организация является плательщиком этого налога, и что розничная торговля также им облагается. После этого сохраняем изменения, и все закрываем.
Настройка справочников
Склады
Путь: «Справочники – Предприятие – Склады».
Здесь необходимо проставить наименование организации и добавить все склады, которыми вы пользуетесь. Если при продаже выборка товаров идет из склада, и из торгового павильона, не вносите их как 2 отдельных склада – объедините в одно.
Номенклатура
Путь: «Справочники – Товары и услуги – Номенклатура».
Здесь есть два варианта – настройка групп номенклатуры и непосредственно настройка самой номенклатуры. Группой могут быть «Полуфабрикаты», а номенклатурой – «Замороженные котлеты». Переходим в справочник и кликаем на «Создать группу». В открывшемся окне есть поля – «Наименование» и «Вид номенклатуры». В поле наименование вписывается «Замороженные котлеты», в поле «Вид» - «Товары» (список видов ведется в определенном месте, они нужны для формирования проводок). Записываем и закрываем форму. Теперь в справочнике есть созданная вами группа.
Цены
Путь: «Справочники – Номенклатура – Типы цен».
Как правило, у компании, занимающейся рознично-оптовой торговлей, есть три типа цен – закупочная, оптовая и розничная. Все эти типы настраиваются в этом справочнике.
Первый – закупочная:
- добавляем новый тип;
- задаем ему имя – «Закупочная»;
- проставляем валюту – рубли;
- проставляем тип цен – базовый;
- записываем изменения.
Второй тип – розничная:
- добавляем новый тип;
- выставляем название – «Розничная»;
- в нужной форме проставляем рубли;
- меняем тип – расчетный;
- настраиваем способ расчета – здесь должна использоваться наценка в процентах на предыдущий базовый тип;
- снова выставляем, каким является базовый тип («Закупочная»);
- проставляем процентную наценку, которая будет начисляться на товар (20%, 30% - зависит от магазина);
- записываем изменения.
Третий тип – оптовая (если есть): действуем по аналогии с предыдущим пунктом с некоторыми нюансами. Наименованием в данном случае будет «Оптовая», и процентная ставка будет соответствовать вашей оптовой ставке. Поскольку фиксированной наценки на все типы товаров не бывает, в дальнейшем, где необходимо, поправляется вручную. Еще один вариант – наценка по товарным группам, но для новичков этот метод сложен.
Покупатели
Путь: «Справочники – Контрагенты – Контрагенты».
Покупатель так же может быть оптовым и розничным, каждый из них настраивается отдельно. Мы покажем пример настройки розничного покупателя, с оптовым все работает аналогично.
Настройка розничного покупателя:
- прибавляем группу и называем ее «Покупатели»;
- кликаем на нее, попадаем в раздел, добавляем нового контрагента;
- назначаем название для покупателя, например, розничный;
- проставляем флажок «Покупатель»;
- записываем изменения;
- переходим на «Счета и договоры» и видим там автоматически созданный благодаря предыдущим действиям договор – его нужно открыть;
- выставляем «По договору в целом» для взаиморасчетов;
- рядом с пунктом про расчеты проставляем флажок;
- в графе «Валюта» выставляем рубли;
- в разделе «Дополнительно» проставляем розничные цены;
- записываем изменения в обоих карточках.
Поставщики
Путь: «Справочники – Контрагенты – Контрагенты».
Все работает так же, как при добавлении покупателя.
- кликаем на добавление новой группы и проставляем название «Поставщики»;
- входим в свежесозданную группу, добавляем контрагента;
- вводим название – «Ввод начальных остатков»;
- проставляем флажок рядом с пунктом про поставщика;
- записываем изменения;
- переходим в раздел «Счета и договоры» и видим там еще один договор, но уже для поставщика – его также нужно открыть;
- выставляем «По договору в целом»;
- рядом с пунктом про документы ставим галочку;
- в графе «Валюта» выставляем рубли.
Далее, с переходом во вкладку «Дополнительно», алгоритм немного меняется:
- выбираем раздел «тип цен контрагента» и добавляем новый тип с названием «Закупочная поставщика»;
- выбираем тип цен «Закупочная» (мы создавали эти типы цен ранее);
- в графе «Валюта» проставляем «рубли»;
- записываем изменения;
- делаем двойной щелчок по созданному типу – он автоматически вставится в договор;
- записываем изменения в обоих карточках.
Настройка учетной политики
Выполняем два действия – настраиваем параметры учета, а потом редактируем созданную учетную политику.
Путь: «Сервис – Настройка учета – Настройка параметров учета»:
- вводим заголовок программы;
- убираем флажки у пунктов про использование серий номенклатуры и внутренних заказов;
- контролировать задолженность будем по календарным дням, поэтому выбираем нужный пункт;
- нам не нужно указывать склады и заказы в табличной части, поэтому выбираем соответствующе значение в этом пункте;
- вкладка «Валюта» - выбираем рубли.
Путь: «Сервис – Настройка учета – Учетная политика»:
По данному пути будет найдена автоматически созданная учетная политика. Наша задача – оправить все пункты, которые в автоматической версии нас не устраивают. Открываем и выполняем следующие действия:
- проставляем флажки около пунктов про учет товаров компании по складам и списание;
- выбираем списания «по средней»;
- записываем изменения нажатием на кнопку «Ок».
Настройка пользовательских прав
Путь: «Сервис – Пользователи – Список пользователей»
Используем кнопку для добавления пользователя, заполняем его имя и записываем изменения. 1С выдает вопрос о том, создать ли автоматически пользователя - соглашаемся. Далее откроется карточка, которую нужно настроить:
- проставляем пароль (по необходимости);
- интерфейс нам нужен полный, выбираем его;
- проставляем русский язык;
- наделяем пользователя полными правами при помощи флажка;
- раскрываем все папки настроек и выставляем нужные.
Дополнительная настройка пользователей
Путь: «Сервис – Пользователи – Список пользователей»
После вышеперечисленных действий необходимо просмотреть дополнительные права. Переходим по указанному выше пути и выбираем в верхней части окна - «Администратор». Здесь нужно просмотреть все пункты и выставить их в соответствии с вашей необходимостью.
Прочие пользователи создаются аналогичным способом. Рекомендуется не наделять всех пользователей полными правами. Настройки прав в этом ПО не очень обширные, но вы можете воспользоваться, например, датой запрета редактирования.
Проверяем работоспособность системы
На этом этапе можно сказать, что настройка 1С завершена. Осталось только проверить, все ли правильно работает. Для этого закрываем программу и входим еще раз уже в статусе Администратора.
Выполняем действия по пунктам:
- создаем новое товарное поступление – заходим в «Документы», затем в «Закупки», и заполняем поступление;
- создаем расходный ордер с частичной оплатой;
- устанавливаем цены для номенклатуры;
- производим продажу через реализацию товаров и услуг (путь «Документы – Продажи»);
- после того, как продажа выполнена, нужно создать уже ПКО;
- далее создаем отчет по прибыли, чтобы убедиться, что она рассчитана, для этого нужно зайти в раздел с отчетами, затем в раздел с продажами, в нем найти «Анализ продаж» и из него использовать отчет «Валовая прибыль»;
- последний шаг – делаем отчет по взаиморасчетам, так же проходим в раздел «Отчеты», затем в «Продажи», и в разделе «Взаиморасчеты» ищем нашу ведомость, чтобы проверить, что они произвелись.
Начинаем работу
Есть 3 способа начать работать в 1С, которые зависят от того, работает ли уже магазин, и есть ли возможность закрыться на перерасчет.
Вариант 1. Работа еще не начата – планируется открытие.
Этот вариант самый простой – достаточно внести поступления, назначить цены, напечатать ценники и начать работу.
Вариант 2. Магазин функционирует, но можно закрыться на перерасчет.
Средний по сложности – разбиваем все действия на «до перерасчета» и «после». Заводим номенклатуру для всех товаров, которые предлагаются в магазине. Подготавливаем получившийся список на бумаге. Прекращаем продажи, производим перерасчет. В 1С вносятся показатели закупочной стоимости и цен на оптовую/розничную продажу, количество товара в павильоне и на складе (остаток вносится отдельно по каждому из них). Магазин запускается. После старта работы магазина все проданные товары фиксируются в бумажном виде, пока результаты перерасчета не внесутся в 1С. Наиболее удобный способ вводить остатки – это ввести поступление товаров и услуг от контрагента «Ввод остатков». Используя впоследствии этот документ можно просто произвести установку цен. Когда эта часть закончена, вводим те продажи, которые после переучета выписывали на листок, и ведем учет далее уже через 1С.
Вариант 3. Магазин уже запущен, закрыться на перерасчет не получается.
Самый сложный вариант, но не безнадежный. В этом случае следует заиметь принтер этикеток и вводить товары небольшими партиями. Вносим товар – маркируем штрихкодами, и проводим его уже через 1С. Постепенно вводим все товары.
Полезные советы
Чтобы работа с 1С была комфортной, придерживайтесь нескольких дополнительных советов, о которых уже знают опытные пользователи:
- В номенклатуре называйте товар так, чтобы покупатели в чеке могли разобрать название. Это повышает лояльность клиентов и сослужит хорошую службу в случае, если вы будете в последствии создавать сайт и выгружать товар туда.
- Заведите папку «Выведено из ассортимента», в ней будет храниться то, что больше не будет продаваться.
- Делайте резервное копирование на внешний носитель. Если сервер выйдет из строя или злоумышленники все заблокируют – вы с минимальными потерями времени все восстановите.
- Ограничивайте права продавцов на действия в системе, в частности, они не должны иметь возможность редактировать цены и скидки.
- Купите USB-хаб с собственным питанием от сети – так вы решите проблему нехватки портов в компьютере для подключения всего оборудования.
- Купите бесперебойник, работы которого хватит на то, чтобы успеть выключить все компьютеры. В 90% случаев сбои в работе системы связаны с резким обесточиванием, при котором работа завершается в аварийном режиме.
- Ведите дополнительные расходы как обычное поступление товаров и услуг. К дополнительным расходам относятся хозяйственные нужды, зарплата, аренда. Чтобы так делать, оформите эти услуги в номенклатуре.
Как доработать 1С:Управление торговлей
Чтобы сделать работу еще более комфортной, можно добавить несколько дополнений:
- поставить внешнюю обработку по печати ценников и этикеток;
- поставить внешнюю форму «Товарный чек»;
- установить отчет для печати прайса с картинками и лого компании, или даже с колонкой «Заказ».
Таким образом вы можете расширить свои возможности и упростить работу с программой. Если у вас возникли вопросы по настройке, посмотрите другие материалы на нашем сайте.